The Faculty Annual Achievement Report and the Faculty Annual Evaluation Report available for download from the Annual Evaluations website, as well as the Outside Activity Request Form posted on the Conflict of Interest website, are dynamic PDF forms that require the use of Adobe Acrobat Reader to complete. Before working with a PDF form, please make sure that your computer has a recent version of Adobe Reader installed. (The latest version of the software is called Acrobat Reader DC. To download and install Acrobat Reader DC for free, visit the Adobe Acrobat Reader DC webpage.)
Working with Dynamic PDF Forms
When you download a PDF form, the default settings of your web browser may cause the PDF file to automatically open in the browser rather than in Adobe Reader. Most browsers have proprietary PDF viewers that are not compatible with the advanced features of the interactive annual evaluation PDF forms, and you may encounter the following message:
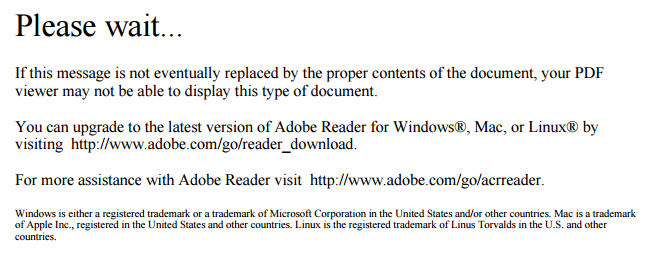
If you see the above message, use the menu in the browser window to save the file to your computer and then open it with Adobe Reader.
Working with Adobe Digital IDs
Forms such as the Faculty Annual Achievement Report, the Faculty Annual Evaluation Report, and the Outside Activity Request Form all require electronic signatures using Adobe Digital ID. Note that insertion of an Adobe digital signature into the Faculty Annual Evaluation Report causes portions of the document to be locked from further editing. Therefore, please do not sign the document until it is complete and no further changes will be made.
Troubleshooting
Below are common issues that you may encounter while completing a dynamic PDF form or applying your digital signature.























